Paşazade
Üye
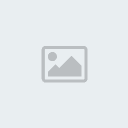


 Mesaj Sayısı : 30 Mesaj Sayısı : 30

 Rap Gücü : 80 Rap Gücü : 80


 Kayıt tarihi : 27/08/10 Kayıt tarihi : 27/08/10

 Yaş : 29 Yaş : 29

 Cinsiyet : Cinsiyet :  
 Nerden : Sivas Nerden : Sivas


 |  Konu: Bilgisayar Hızlandırma Yolları Konu: Bilgisayar Hızlandırma Yolları  27th Ağustos 2010, 10:04 27th Ağustos 2010, 10:04 | |
|
BÖLÜM 1ÖNCELİKLE HAZIRLAYAN ARKADAŞA TEŞEKKÜR EDERİM. BU [Linkleri görebilmek için üye olun veya giriş yapın.]LERİ HERKES OKUSUN BİRÇOK ARKADAŞIMIZIN İŞİNE YARAR
DİYE DÜŞÜNÜYORUM
HAZIRLAYAN: Paşazade
*Windows Açılış penceresini kaldırma Yöntemi :
Windows XP'de orijinal ayarlarda [Linkleri görebilmek için üye olun veya giriş yapın.] açılışı sırasında açılış penceresi oldukça uzun bir zaman beklemektedir. Bu işlemi daha kısa bir süreye almanız veya tamamıyla kapatmanız mümkündür.
Bunu yapmak için:
*[Linkleri görebilmek için üye olun veya giriş yapın.]ım'a sağ tıklayarak,açılan menüden Özellikleri seçin.
*Açılan bölümde yer alan Gelişmişi tıklayın.
*Açılan menüden en altta 3. seçenek olan Başlangıç ve Kurtarmanın karşısında yer alan Ayarlar düğmesini açın.
*Açılan menüde Time to display list of operating systems ve onun hemen altındaki Time to display recovery options when seçeneklerinin karşısındaki zaman ayarlarının değerlerini 0 (Sıfır)'a getirin. Veya seçili olan kutucuklardaki onay işaretlerini kaldırın.
Bu işlemleri yaptığınızda bilgisayarınız başlatılırken çıkan "Hoşgeldiniz" yazısı çok kısa süre ekranda kalacak ve Windows XP direk olarak açılacaktır. Bu durumda sistem açılışı sırasında 10-30 saniye arasında bir zaman kazancı sağlıyacaktır.
*Hızlandırmak için Gerekli programlar :
* windows bootvis ( işletim sisteminizi en uygun şekilde açılış zamanını ayarlar )
* Tweak Uİ xp ( başlat,dosya açılışı,sayfa açılışı gibi bir çok noktaya hız sağlar )
* Fast cleaner ( Bilgisayarınızda ki gereksiz ölü dosyaları bulur temizler,sisteminizin yavaşlamasını sağlıyan bu dosyalardan sizi kurtarır )
* Spybot ( Bilgisayarınıza yerleşen veya bulaşan spy'ları bulur temizler,böylece internez hızınız düşmez,sağlıklı bir biçimde çalışır. )
*BOOTVİS KULLANIMI :
Xp kullananlar için bilgisayarının performans ayarlarını yapması ve bilgisayarının gözle görülür şekilde hızlı açılıp/kapanmasını isteyen için ideal bir program bottvis.Bunu bir çogunuz biliyordur belkide kullanıyordur,ben yinede bilmeyen arkadaşlara yardımcı olmak için bu programı biraz anlatayım.İlk önce nerden download edeceginizi yazayım.
programın adı:Bootvis
Sistem : Xp
download için :http://download.microsoft.com/download/whistler/BTV/1.0/WXP/EN-US/BootVis-Tool.exe
Kurulum ve Kullanım :
Kullanım şeklini de kısaca anlaratım.Programı kurdugunuzda yapmanız gerekenler şöyle,c ye kuruyorsunuz ve oraya gidip bootvis adlı dosyaya tıklıyorsunuz.Program açıldıgında üstte bulunan seçeneklerden," trace" isimli yere tıklıyorsunuz,açılan yerde " next boot + driver delays" tıkılıyorsunuz.Açılan bölümde sadece OK ye tıkılıyorsunuz ( ama siz tamamını okuyana kadar ok demeyin) ve ordaki saniye bitinceye kadar bekliyorsunuz.Bilgisayarınız reset yapıyor,bilgisayarınız yeniden açıldıgında bekleyin.Açılan sayfada bilgisayarınız şu anda ki performansı ve ne kadar sürede açıldıgını ve kapandıgını gösteren bir şema çıkacak.Bu şemada uzun ve ucunda kare olan bir cubuk göreceksiniz o cubuk nerdeyse o sizin sürenizdir.örn: mesala cubuk 30 un üstünde demekki 30 saniye sürmüş.Bu sonuçları aldıktan sonra şimdi sıra geldi bilgisayarınızın performansını yükseltmeye,bunun içinde yine o sayfayı kapatmadan "trace " ye tıklıyoruz.Açılan yerde "optimize system" yazan yere tıkladıgımızda,açılan yerdeki saniyenin bitmesini bekliyoruz.Bilgisayarınız yeniden açılıp kapanacak,ve bu sefer açıldıgında bekliyecez.Karşınıza çıkan optimize ayarları yapıyorum yazısı bitinceye kadar ne cancel a nede görevi sonlandır yapmıyoruz.Bu işlem bilgisayarınızda ne kadar program varsa o kadar üzün sürecektir ama oratalama olarak sanırım 5/10 dakika beklememiz gerekiyor.Bu optimize ayarlar yazısı kendiliginden kapanıncaya kadar,bekliyoruz.Bittigi zaman tekrar bootvis i açıyoruz ve "trace" ye tıklıyoruz ve ordan "next boot + driver delays" ye tıklıyoruz,Ok diyoruz.Saniye bitinceye kadar bekleyin,bilgisayarınız reset yapacak ve açıldıgında bekleyin pençere açılsın.Açılan pençerede şimdi ki sürenize bakın düşme oldugunu ve hızı arttıgını göreceksiniz.
Bende ki sonuçları vereyim:
ilk test sonucum : 33 saniye
bootvis ayarlarından sonra : 21 saniye
Yalnız bu her bilgisayarda bu kadar büyük farklar olacak anlamına gelmiyor çünkü bilgisayarınıza çok gereksiz şeyler yüklemişseniz ve hamallık yaptırıyorsunuz bilgisayarınıza zaten büyük bir fark beklemeyin.Bunu microsoftta bu şekilde diyor.Ne kadar gereksiz programı kaldırmak o kadar performans diyebiliriz.
Bu programı kullananlar sürelerini yazarsa bizde neleri bilgisayarımızda bulundurmamamız gerektigi belki ögreniriz.
*Fast Cleanar Hakkında :
Fast Cleaner Görevi ise bu ekle kaldırdan kaldırdıgımız zaman gereksiz ve bilgisayarı yavaşlatan,ölü dll. ve dosyaların bilgisayarından kalkmasına ve temizlenmesine yarayan bir program.
Bu programda yapman gerek ise sadece kurduktan sonra :
başlattan ( Fast Cleaner Enhanced ) ı çalıştıracaksın.Saniyenin bitmesini bekle ve OK de,açılan pençerede ( search ) a bas,taradıgını göreceksin ( yalnız bu tarama uzun sürebilir belki.Çok atık dosya varsa uzun sürüyor).Sonrada " clean" a bas.
Bu kadar ha bu arada kesinlikle yanlış dosyaları siler diye korkma.Bu programı en büyük bilgisayar şirketleri hatta microsoft bile,güvenle tarama yaptırabilirsiniz diyor.
Ne silerse bilki artık ve gereksiz dosyalardır.Önemli hiç bir dosyayı silmez.
Program adı : Fast Cleaner
program demodur,ama sanırım 30 kullanım için süre veriyor.
Fast Cleaner Download :
[Linkleri görebilmek için üye olun veya giriş yapın.]
*Tweak Uİ için ayarlar ve püf noktaları :
Kurulumu : Zip dosyasını download edin,dosya bittikten sonra zip dosyasını açın,içinde bulunan TWEAKUI.EXE dosyasına tıklayın.Nereye ayatım diye soracaktır size,siz C: yazın sadece ve UNZİP'e basın ve CLOSE basın.
Dosya [Linkleri görebilmek için üye olun veya giriş yapın.]D sector C: kısmında göreceksiniz,dosyayı açın ve orda göreceginiz,TWEAK UI KUR BİLGİLERİ dosyasını ( üzerinde çark işareti var ) ona sağ tuş yapın ve " kur veya Yükle'i " seçin,sol tarafınızda açılan bilgi pençerelerini kapatın.Yükleme bitmiştir...
Artık denetim masasına girme zamanı,denetim masasında TWEAKUI monitör şekilnde dosyasını göreceksiniz,üzerine tıklayın ve yukarda anlattıgım ayarları yerine getirin.
*Benim önerecegim ayarları size önce yazayım :
Denetim masasına giriyoruz ( programı yükledikten sonra ) >>> Tweak Uİ dosyasını açıyoruz >>> Fare yazan bölümde " menü hızı = HIZLI " yapıyoruz ve fare bölümünde ki tüm işaretli kutuları kaldırıyoruz.
Genel bölümüne geliyoruz >>>>Burda ne kadar kutu işaretliyse hepsini kaldırıyoruz.
Masa üstü bölümüne geliyoruz >>> Burda Geri [Linkleri görebilmek için üye olun veya giriş yapın.] kutusunun işaretini kaldırıyoruz. " Önceden şunu yapın,masa üstüne gelin ve geri dönüşüm kutusuna sağ tuş yapıp,özelliklere girin,burda çöp tenekesine taşımadan dosyaları sil'i işaretleyin " Tekrar aynı yerde ( Ağ bağlantılarım ) kutusunuda kaldırıyoruz. Uygula / tamam.
Bilgisayarı yeniden başlatıyoruz...
Menüde ki ayarların anlamları ve görevleri :
--------------------------------------------------------------------------------
General: General penceresi üzerinde bulunan liste yardımıyla Başlat menüsü animasyonlarını kapatarak ve menülerin yavaş yavaş ekrandan kaybolmalarını engelleyerek Windows’un biraz daha hızlı çalışmasını sağlayabilirsiniz. Yine buradan Windows’un çok seyrek kullandığınız menü öğelerini kaldırdığınızda ekrana gelen “Where is my favorites?” gibi açıklama pencerelerinin artık görüntülenmesini engelleyebilirsiniz.
Mouse: Denetim masası içerisinde yer alan Mouse öğesinden farklı olarak fare imlecinin bir nesne üzerine taşındığındaki algılama hassasiyetini ve süresini belirleyebilir veya fare imlecinin üzerine geldiği pencerenin aktif olmasını sağlayan XMouse yani “Activation follows mouse” fonksiyonunu aktif hale getirebilir ve gerekli ayarları yapabilirsiniz. Bunun haricinde çift tıklama ve taşıma ayarlarını değiştirebilir ve eğer farenizin Scroll özelliği
varsa, bir seferde atlayacağı satır sayısını belirleyebilir veya bunun yerine sayfa kaydırılmasını sağlayabilirsiniz.
Explorer: Windows masaüstünün bir web sayfası gibi görüntülenmesini sağlayan Active Desktop fonksiyonunu buradan çalıştırabilir ve Windows’un son kullanılan dosyaların bir listesini tutmasını sağlayabilirsiniz. Bunun haricinde kısayolların önüne “Shortcut to” ön ekinin koyulmasını ve simgelerinde ok resminin bulunmasını engelleyebilir, çeşitli özelliklerdeki (sıkıştırılmış ve şifrelenmiş dosyalar, imlecin üzerinde bulunduğu nesneler) dosyaların daha kolay farkedilmelerini sağlamak için görüntülenecekleri renkleri belirleyebilir, resimlerin önizleme kalite ve büyüklüğünü değiştirebilir ve klavyenizdeki özel tuşlar için (şayet mevcutsa) çeşitli görevler atayabilirsiniz.
Taskbar: Görev çubuğu üzerindeki benzer pencerelerin tek bir düğme üzerinde toplanmasını Grouping altından kontrol edebilir ve XP Start Menu penceresinde bulunan “Frequently Used Programs” (Sık Kullanılan Programlar) listesindeki öğelerden istediğinizin Başlat menüsünde yer almasını sağlayabilirsiniz.
My Computer: Autoplay altından CD, DVD MP3 dosyaları veya fotoğrafların hangi programlar kullanılarak açılacağını belirleyebilir ve Special Folders penceresini kullanarak “Favorites” veya “My Documents” gibi sistem dosyalarının konumlarını değiştirebilirsiniz. Bunlar haricinde Desktop altından, normalde hiçbir simge bulunmayan Windows XP masaüstünde görüntülenmesini istediğiniz özel simgeleri işaretleyebilir, Control Panel penceresindeki listeden Denetim Masası’nda görüntülenmesini istemediğiniz simgeleri kaldırabilir, Templates penceresinden sağ tuşla açılan nesne menüsündeki New alt menüsündeki dosya şablonlarını kaldırabilir veya yenilerini ekleyebilir, Internet Explorer penceresinden Browser ve Windows Gezgini penceresindeki [Linkleri görebilmek için üye olun veya giriş yapın.] çubuklarında kullanılacak pencere art alanlarını belirleyebilirsiniz.
-----------------------------------------------------------------------------
*SPY[Linkleri görebilmek için üye olun veya giriş yapın.] Kurulu ve Kullanımı :
Bilgisayarınıza bulaşan casus ( spy)'lardan ve reklam spamlarından kutulmanın en güzel yolu.
Bu program gibi bir çok benzer program günümüzde bulunmakta,ben bu programı tavsiye etmemin sebebi,yapan kişinin bu programdan da paramı istenilir denemsi.
Lisans bölümüne baktıgınız da " dünyanın en güzel kızına " mantıgı ile ücretsiz ve çok basit kullanışı olan görevini yerine getiren bir proogram.
Şimdi kurulumunu anlatıyorum :
Programı bilindik şekilde kuruyoruz,ülke bayrakları karşımıza çıktıgında TÜRKİYE'i seçiyoruz.
Program kurulduktan sonra,başlattan SPYBOT'u advance modunu çalıştırıyoruz,İNCELE bölümüne tıklıyoruz ( DİKKAT : İnternette bağlı olmayın tarama yaparken )
İnceleme bitene kadar bekliyoruz,size kırmızı yazılarla sundugu bölümler.Bilgisayarınıza bulaşmış spy/spamlar'ı buldu,şimdi KURTAR'ı tıklıyoruz ve bütün bizi sinir eden spamlardan kurtuluyoruz.
İşte gayet kolay kullanımı olan ve tamamen FREE olan bir program size.
Bu kadar anlattım,artık download edeceginiz adresi de vereyim :
SPYBOT Download :
[Linkleri görebilmek için üye olun veya giriş yapın.]
VEYA
[Linkleri görebilmek için üye olun veya giriş yapın.]
**Bir kaç püf noktası daha yazıyorum sizlere :
* Masa üstüne resim koymayın,bunun yerine masa üstü seçeneklerine gelin NONE'yi seçin ve masa üstü renk'i olarak SİYAH renk seçin,bu içinizi karartabilir.Ama inanın bu açılışta gözle görülür bir sonuç sağlıyacaktır.
* Masa üstünde gereksiz ve çok kısayol bulundurmayın,bunları mükün oldugunca azaltın.
* Açılışta süreyi uzatan ve otomatik açılan programları kapatın.
Bunun için yapmanız gereken,başlat'a basın >>> çalıştıra basın >>> msconfig yazın >>> Başlangıç bölümünde sizin açılışınızı uzatan gereksiz programların kutularını kaldırın.Uygula /Tamam
* İnternet seçeneklerine girin,Sayfaların tutulacagı gün sayısını 1 gün olarak ayarlayın.
* Gizli Klasörleri göster'i seçin ve C: bölümünde " Documents and Settings "'e girin.Burda kendi bilgisayarınızın isminde bulunan dosyaya girin.
+ Cookies'leri temizleyin mümkün oldugunca,max 2-3 gün bu dosyayı temizlemeyi ihmal etmeyin.Bunu yapmanız internette daha verimli ve sorunsuz dolaşmanızı sağlıyacaktır.
+ En Son Kullandıklarım adlı dosyayı mümkün oldugunca boş bırakın,içindeki kısa yolları temizleyin.
+ Temporary Internet Files adlı klasörü 2-3 günde bir temizleyin.
+ TEMP dosyasını arada sırada temizleyin.
* CD-ROM sürcülerinizde hiç bir zaman cd bırakmayın,bu sizin açılış sürenizi uzatır ve her dosya veya bilgisayarıma tıkladıgınızda özellikle CD-RW çalışır,bu sizin süre kaybınıza sebeb olur.
*Sonuç olarak :
+ Hızlı ve sorunsuz internet.
+ Hızlı açılan başlat menüsü ve ikonları.
+ Hızlı açılan dosya ve klasörler.
+ Hızlı açılan ve hızlı kapanan bir bilgisayar.
Power Dügmesine bastıktan sonra,Açılış süresi ( virüs programı aktif degilse ) 10SN. gibi bir süreye kadar indirebilirsiniz,Ethernet kartınız aktif bile olsa...
Ben bu süreye kadar indirmeyi başardım. Sizlerde bu yazdıklarımı uygulıyarak daha düşük bir süre yakalıyabilirsiniz.
Virüs programı açılışta aktif max. 12-14SN.
NT AUTHORITY/SYSTEM -Worm Blaster çözümü :
[Linkleri görebilmek için üye olun veya giriş yapın.]
Bunların ikisinide indirin,sonra internetten çıkın ve 1. adresten yüklediginiz programı kurun,yeniden başlıyacak bilgisayarınız.Sonrada 2. adresten indirdigin programı çalıştırın ( start) tarama bitinceye kadar internette girmeyin.Sonrada virüs programını update edin ( yeni virüsleri yüklesin sitesinden ) sorun kalmıyacaktır...
XP için SANAL JAVA sorunu çözümü :
Bu adresten sanal javayı indirin :
[Linkleri görebilmek için üye olun veya giriş yapın.]
Programı kurun,yeniden başlıyacak bilgisayarınız.
Artık java sorunu kalmıyacaktır.
XP otomatik oturum açma sorunu :
Bir program sorun çıkarmış ve win.xp güvenlik nedeniyle bunu yapmış olabilir.
Genelde admin ekler kullanıcılar bölümüne.
Başlat >>> denetim masası >>>> kullanıcı hesapları >>> kullanıcıların oturum açma ve kapama şeklini degiştir >>> Karşılama ekranı kullan kutusunda ki işareti kaldır /uygulama seçenekleri.
Bilgisayarı kapat,tekrar aç paralo yazma yeri çıkacak.Parola yazmadan tamam de,tekrar denetim masasına gir.Kullanıcı hesaplarına gir ve o kaldırdıgın kutuda ki işareti tekrar işaretle ( iki kutuyuda ) Guest ve senin oturmundan başka bir oturum varsa onun hesabına tıkla ve hesabı sil'i tıkla.
Bilgisayarı tekrar başlattıgında HOŞGELDİNİZ yazıcak artık.
Windows XP Professional çalıştırabilmek için nasıl bir donanım gerekiyor dersiniz? Web sitelerini, kutuların üzerinde yazanları, arkadaşlarınızdan duyduklarınızı, dergilerden okuduklarınızı unutun. 64 MB RAM, Pentium 200 MMX makinada gayet rahat Windows XP Professional çalıştırabilirsiniz.
*** Ayrıca bunu XP kullanan herkez uygulıyabilir..***
Adresleri copy/paste yapmanız gerekiyor,url yaparsam sayfalar hata veriyor..
** 64MB RAM P200MMX üzerine Performanslı şekilde Windows XP pro kurmanın yolu ( Türkçe Doc. )
Adres :
[Linkleri görebilmek için üye olun veya giriş yapın.]\64MB P200MMX uzerinde Windows XP Pro (turkce).doc"
** 64MB RAM P200MMX üzerine Performanslı şekilde Windows XP pro kurmanın yolu ( English Doc. )
Adres :
[Linkleri görebilmek için üye olun veya giriş yapın.]\How to run Windows XP Pro on 64MB P200 MMX (english).doc"
KAYNAK: MiRaBiLiS
[ BÖLÜM 2 ( güncellenen bölüm )
Merhaba arkadaşlar artık bu bilgilerin güncellenmesi gerektiğini düşündüğüm için bu çalışmayı hazırlamış bulunuyorum. Bu çalışmamda burada sizlerle paylaşamadığım birkaç Windows ile ilgili pratik bilgileri de sizlerle paylaşmak istiyorum. Buraya yazmış olduğum ipuçları bizzat kendim tarafından da denenmiştir
Öncelikle bilgisayar kullanımını daha fonksiyonel hale getirmek için sizlere kullanıcı profilleri ile ilgili bilgiler vermeye çalışacağım. Ben bizzat kendi bilgisayarımda bu anlatacağım profilleri kullanmaktayım ve de gerçekten çok kullanışlı bir olay olduğunu ifade etmek isterim.
Profil oluşturmaktaki amacımızdan söz etmek istiyorum. Diyelim ki Photoshop veya benzeri performans gerektiren bir işlem yapmak için bilgisayarımızı kullanmak istiyoruz, özellikle bilgisayarımızın ram açısından yetersiz seviyede olduğunu düşünüyorsak bilgisayarımızı tam performansı ile kullanmayı isteyebiliriz. Ayrıca oyun oynamak için bilgisayar başına oturduğumuzda gereksiz programların arka planda çalışması bilgisayarımızın oyun performansını haliyle düşürecektir. Evet işte bu durumlar için bilgisayarımızı daha akıcı kullanabilmemiz için sizlere profil oluşturmayla ilgili bilgiler vereceğim.
Şimdi gelelim profil seçeneklerine ben size burada tam olarak 3 kategoride profil oluşturmayı anlatmaya çalışacağım.
• Oyun bilgisayarı profili
• İnternet kullanımı profili
• Standart kullanım profili
Öncelikle sıklıkla kullanacağımız komut “msconfig” olacak. Windows’un sahip olduğu sistem konfigurasyon aracı olan “Msconfig” komutu ile bilgisayarımızın açılışı ile birlikte otomatik olarak devreye giren programların kontrolünü ele geçireceğiz. Sırasıyla Başlat/Çalıştır/Msconfig yolunu kullanarak Sistem Yapılandırma Yardımcı Programı penceresine ulaşacağız.
Burada kullanacağımız mönüler sırasıyla Başlangıç ve Hizmetler mönüleri olacak. Başlangıç mönüsünü başlangıca atanmış olan programları devreden çıkarmak için, Hizmetler mönüsü de bilgisayar çalışır durumda iken arka planda çalışan programları kapatmak için kullanacağız.
Şimdi öncelikle bilgisayarımızı açarken açılış süresine etki eden başlangıçta ki programları kapatarak açılış süresini bir miktar azaltmayı nasıl yapacağımızı anlatmaya çalışacağım. Yine aynı işlem sırasını kullanarak Başlat/Çalıştır/Msconfig yolu ile Sistem Yapılandırma Yardımcı Programı mönüsüne ulaşıyoruz.
İşte bu listede görmüş olduğunuz programlar bilgisayar açılırken devreye giren bazı programları listelemektedir. Bu listeden gereksiz gördüğünüz programların yanlarındaki kutucuklardaki onay işaretlerini kaldırın. Ben bu listeden CPUColl,Microsoft Office,gttask ( quick time ),MMkeybd gibi programları gereksiz gördüğüm için onay işaretlerini kaldırdım. Şu da önemli bir nokta ki özellikle bir virüs programı kullanıyorsanız kesinlikle başlangıçtan kaldırmanız önerilmez.
Sıra geldi hizmetler mönüsünü kullanmaya, yine aynı yol takip edilerek (Başlat/Çalıştır/Msconfig) , işte bu kısım kullanıcı profili oluşturma da yaralanacağımız en can alıcı bölüm. Burada öncelikle kullanıcı profili ayarlarını nasıl yapacağımızı anlatmaya çalışacağım.
Bilgisayarım simgesinin üzerine gelip tıklayın sistem özellikleri mönüsünden en altta bulunan kullanıcı profilleri kısmını tıklayın.
kopyala butonuna tıklayın ve yeni açılan metin kutusuna herhangi bir profil ismi girin, örneğin “OYUN” olabilir. Şimdi bilgisayarı yeniden başlatmamız gerekiyor. Bu arada dikkat edilmesi gereken en önemli husus kesinlikle kopyala butonunu kullanmanız. Eğer “profil 1” üzerine kayıt yaparsanız oluşturmuş olduğunuz kullanıcı profilinden vazgeçip eski standart ayarlara dönmeniz mümkün olmayacaktır. Şimdi aşağıdaki tabloda vermiş olduğum oyun ile ilgili hizmetleri devre dışı bırakıp yapılan işlemlerin hafızaya alınması için yeniden başlatmak gerekecek. Genellikle devre dışı bırakacağımız hizmetler ağırlıkta olacağı için kolaylık olması için “tümünü devre dışı bırak “ butonunu kullanmanız daha pratik olacaktır. Hizmetler hakkında daha geniş bilgi almak isterseniz bu link size yardımcı olur [Linkleri görebilmek için üye olun veya giriş yapın.]
Şimdi sırasıyla oluşturmak istediğiniz profile ait devreye sokacağınız işlemleri aşağıdaki tablodan sırasıyla bakarak uygulayabilirsiniz. ( TABLO; EKTEKİ FOTODA TABLO 1 , TABLO 2 OLARAK AYARLANDI) ●Arkadaşlar özellikle bu kullanıcı profillerinden herhangi birisini seçtiğiniz zaman bazı hata mesajları ile karşılaşmanız , Xp nin Görselliğinden mahrum kalmanız gibi durumlar haliyle kaçınılmaz olacaktır. Bu hatalarla karşılaşmak istemiyorsanız ve Xp ‘yi en doğal haliyle kullanmak istediğiniz zaman kullanıcı profillerinden “Profil1” seçeneğini seçmeniz akıllıca olacaktır. Ayrıca şunu da belirmek isterim ki bu önerilen profiller bütün sistemlerde %100 sorunsuz çalışacak gibi bir kural yok , bu sebeple kendinize en fonksiyonel gelen ve sorunsuz çalıştırdığına kanaat getirdiğiniz profilleri deneme yanılma yöntemiyle bulabileceğinizi unutmayın. BİLGİSAYARIMIZI HIZLANDIRMA YOLLARIBu bölümde sizlere aktarmaya çalışacağım püf noktalarını daha düzenli olması açısından 3 ana bölümde incelemek daha akıllıca olacak diye düşünüyorum. Ayrıca bu bölümde aktarılan hızlandırma ile ilgili bilgiler, tamamen Windows’ un kendi standart ayarların da yapılan birtakım değişikliklerle elde edilmeye çalışılmaktadır, yani ilk bölümde kullanmanız tavsiye edilen yardımcı programlar yok. 1. Hızlı Açılış 2. Hızlı Çalışma 3. Hızlı Kapanış ●Hızlı Açılış Msconfig komutunu kullanarak açılışta gereksiz programları Sistem Yapılandırma Hizmeti yardımıyla başlangıçtan kaldırabiliriz.( 2. Bölümün giriş kısmında nasıl yapılacağı ayrıntıları ile anlatılmıştı ) C:\WINDOWS\Prefetch dizininin içinde bulunan mevcut “pf” uzantılı dosyaları silmemiz açılışta hız kazanmamıza yardımcı olacaktır. Başlat mönüsü, normalde çok yavaş çalışır. Hızlandırmak için yapacağınız işlemler çok basit. HKEY_CURRENT_USER/Control Panel Desktop/ MenuShowDelay bölümünü bulun. Burada start mönüsü hızının 400 olduğunu göreceksiniz. Eğer start butonuna bastıktan sonra beklemeye tahammülünüz yoksa 400 olan bu değeri 10-20 veya “0” gibi değerler vererek artık bu işkenceden kurtulmuş olacaksınız. Tabi ki bu işlemin geçerli olabilmesi için bilgisayarı yeniden başlatmanız gerekecektir. Masaüstüne herhangi bir arka plan koymadığımız zaman açılışın hızlanmasına yardımcı olmuş oluruz.Bu nedenle masaüstü rengi olarak siyahı seçmeniz arka plan olarak “none” seçeneğini kullanmanız akıllıca olacaktır. Bilgisayarıma sağ tıklayıp özellikler mönüsünden gelişmiş kısmına gelin buradan en altta bulunan ayarlar butonuna tıklayın ve yukarıdaki saniye olarak verilen değerleri “0” olarak değiştirin “Hoş Geldiniz” ekranının görünme süresini en aza indirin. Bilgisayarın her açılışta disket sürücüyü denetlemesi işlemini sonlandırıp daha hızlı bir açılış için zaman kazanmanın yolu aynen şöyle. HKEY_CURRENT_USER\software\Microsoft\Windows\current Version\policies\exploler anahtarını etkinleştirdikten sonra bu kısımda ki “No DriverTypeAutoRun” öğesini seçin ve Düzen \Değiştir komutunu çalıştırın. Şimdi bu öğenin mevcut değerini”91” olarak değiştirin ve onay düğmesini tıklayın işlem tamam. kullanmadığınız USb ve SERİ portları kaldırarak hem açılışta hemde kapanışta zaman tasarrufu sağlamış olursunuz. ●Hızlı Çalıştırma Beklide performansı en fazla etkileyen kısma geldik şimdi. Burada vereceğimiz en önemli karar bilgisayar kullanımdaki hız mı yoksa görsellik mi önemli bizim için . Cevabınız hız olursa şimdi şu işlemleri sırayla yapmanız bilgisayarınızın hızını %10-15 civarında artıracaktır. Öncelikle Ctrl+Alt+Delete kombinasyonunu kullanarak Windows görev yöneticisi ana mönüsünden performans seçeneğinde görülmekte olan ram kullanım miktarını bir yere not alın. Şimdi bilgisayarım simgesine sağ tıklayın özellikleri seçin. Sistem özellikleri ana mönüsünden sırasıyla gelişmiş\ayarlar ve son olarak ta “en iyi performans için ayarla” seçeneğini seçin ve uygula tamam butonlarına sırasıyla basın.şimdi karşınızda klasik bir Windows görüntüsü çıkacak. İşte performans için en ideal görünüm bu. Şimdi tekrar Ctrl+Alt+Delete tuş kombinasyonunu kullanarak Windows Görev Yöneticisini kullanarak kullanılan ram miktarını kontrol edin, miktarın biraz daha azaldığını görebilirsiniz. Belli aralıklarla Sistem Araçları mönüsünde bulunan Disk Temizleme ve Disk Birleştirme özelliklerini kullanmayı ihmal etmeyin. Programların çalışmasında çok belirgin olmasa da bir miktar performans artışı sağlandığı ve harddiskiniz de kullanılamayan alanları kullanma imkanı elde etmiş olduğunuzu görecektiniz. Bu işlemin ne kadar yararlı olduğunu test etmek isterseniz özellikle sıkıştırma işlemi yapmadan önce kullanılabilir alan toplamını bir yere not alın ve işlem bittikten sonra ki miktar ile karşılaştırın farkı açıkça göreceksiniz. Eğer işlemciniz ve kullandığınız ana kart “Hyperthreading” ve “DualChannel” özelliğini destekliyorsa bu özelliğin kesinlikle aktif hale getirmelisiniz. Peformans kazancınız %10-15 aralığında artacaktır. Sanal bellek artışı ile doğru orantılı olarak performans artışı sağlamak mümkün, nasıl mı? Şu yolu izlemeniz size yardımcı olacaktır “Bilgisayarım \özellikler\gelişmiş\performans\ayarlar “ burada karşımıza çıkan Sanal Bellek başlıklı pencereden değiştir düğmesini kullanarak sanal belleğin boyutunu istediğiniz ölçüde artırdıktan sonra ayarla butonuna basıp çıkmanız işlemi bitirmeniz için yeterli olacaktır.Ayrıca şunu belirtmekte fayda var vereceğiniz yeni değerin kullandığınız fiziksel belleğin en az “1.5” katı en çok “3” katı olması gerekiyor. Ayrıca şunu bilmekte yarar var sanal belleğin yükseltilmesi demek bilgisayarın çok hızlı çalışacağı anlamına gelmez. Sanal bellek fiziksel belleğin yeterli olmadığı yerde sabit diskinizi kullanmaya başlaması demektir, bu da sabit diskte sanal bellek miktarı kadar boş alana ihtiyacınız olacağı anlamına gelir. Bilinmesi gereken bir gerçek var ki o da sabit diskin fiziksel bellek kadar hızlı işlev yapamayacağı. Bu sebeple sanal bellekten ziyade sisteminize ilave edeceğiniz ekstra fiziksel bellekler bilgisayar performansını daha fazla etkileyecektir. Bilgisayarımızın otomatik güncellemelerini kapatarak biraz daha hız kazanmak mümkün. Otomatik güncelleştirmeleri kapatıp güncellemeleri manuel olarak yapmak bilgisayarımızı hızlı çalıştırmakta biraz daha hız kazanmamıza yardımcı olur, tabi ki Windows güncellemeleri aksatmamak şartıyla.Neden böyle bir işlem yapma ihtiyacı duyduğumuza gelince Windows güncellemelerden haberdar olduğunda bilgisayara kurabilmeniz için bu eklentileri Download etmeye başlar ki bu işlem bilgisayarımızın performansının düşmesine sebep olur. Cd-Rom a takılan bir Cd içerisinde bulunan programların otomatik olarak açılması zaman kaybına sebep olabilir,bu özelliği devre dışı bırakmak için sırasıyla şu işlemleri yapmamız gerekiyor. Öncelikle “regedit” komutunu kullanarak kayıt defterini açmamız gerekiyor daha sonra sırasıyla; HKEY_LOCAL_MACHINE\SYSTEM\CurrentControlSet\Services\Cdrom anahtarını etkinleştirmek ve buradaki “1” değerini “0” olarak değiştirmek işlemi bitirmek için yeterli olacaktır. Yapacağımız ufak bir ayarlama ile Explorer açılış süresini en aza indirmek mümkün. Bu işlem için; HKEY_LOCAL_MACHINE\Software\Windows\CurrentVersion\Explorer\RemoteComputer\NameSpace yolunu takip ederek burada bulunan { D6277990-4C6A-11CF-8D87-00A-A0060F5BF }satırını silin. Bu işlem bittikten sonra Explorer hizmetini açarken farkı hissetmeniz mümkün olacaktır. Video düzenleme ve veritabanı gibi aşırı veri yoğunluklu uygulamalar ile uğraşıyorsanız fiziksel bellekten önbellek için ayrılan miktarı yükselterek performans artışı sağlamak mümkün. Bunun için “Denetim masası\sistem\gelişmiş\performans ayarları\gelişmiş yolu ile geldiğimiz bölümde ki sistem önbelleği seçeneğini seçip uygula tamam işlemini yerine getirin işte bu kadar. Bu işlemin ne kadar kullanışlı olduğuna siz karar verip gerekliyse bu işlemi yapmanız önerilir. Bilgisayara dijital fotoğraf makinasından aktardığımız fotolara tek tek isim vermek çok zaman alıcıdır. Belli bir grup fotoğrafa aynı isim fakat farklı numaralar eklemek için fotoğrafların olduğu klasörü açın “Ctrl+Alt” tuş kombinasyonu ile fotoları seçin ve ilk fotonun üzerine gelip yeniden adlandırma işlemi yapıp enter tuşuna basın işlem tamamdır. Popüler bir Cd yazma programı olan Nero’yu daha hızlı açabilmek için şunları yapmamız yeterli olacaktır. Başlat\denetim masası\yönetimsel araçlar\hizmetler aracını çalıştırın ve burada ki “Imapı CD Yazma COM hizmeti” öğesine tuşla tıklayın. Kısa yol mönüsündeki özellikler komutunu çalıştırın ve takip eden pencere de ki başlangıç türü açılış listesinden devre dışı öğesini seçin. Bu işlemler bittikten sonra Cd yazma işlemine daha hızlı başlamanız mümkün olacaktır. ●Hızlı kapanış Bu bölümde bilgisayarımızın hızlı kapanmasına yardımcı olacak birtakım ayarlardan bahsedeceğim. Kayıt defterinde yapacağımız birkaç ufak değişiklikle bilgisayarımızın kapanma süresini en aza indirmek mümkün. Bu işlem için ”HKEY_CURRENT_USER\ control Panel\ Deskop” anahtarını etkinleştirdikten sonra yandaki mönüde bulunan “AutoEndTask” üzerine çift tıklayın burada ki değeri “1” olarak değiştirin işlem tamam. Xp nin kapanmasını geciktiren servislerin kapanma süresini 20 saniyeden daha aşağılara çekmek için kayıt defterinden ”HKEY_LOCAL_MACHINE \ SYSTEM \ Controlset001\Control anahtarını etkinleştirin, ve buradaki “WaitToKillServiceTimeout” öğesinin mevcut değerini “2000” olarak değiştirin. Programların daha hızlı kapanmasını sağlamak için Kayıt defteri düzenleyicisindeki “HKEY_CURRENT_USER \Control Panel \Deskop” anahtarını etkinleştirin, “WaitToKill AppTimeout” değerini “5000” olarak değiştirin. Aynı bölümde bulunan “AutoEndTasks” kaydının değerinin üzerine çift tıklayın ve burada ki “0” değerini “1” olarak değiştirin. Xp kapanırken birikmiş olan sanal bellek miktarını silme için bir süre daha zaman kaybına neden olur, bu zaman kaybını en aza indirmek için şu yolu izlemeniz yeterli olacaktır. “başlat\çalıştır\”gpedit.msc”\bilgisayar yapılandırması\windows ayarları\güvenlik ayarları\yerelilkeler\güvenlik seçenekleri yolunu izledikten sonra pencerenin sağ tarafındaki Kapat: sanal bellek disk bellek dosyasını temizle ibaresini çift tıklayın ve çıkan pencereden devre dışı seçeneğini etkinleştirin işlem tamam. Arkadaşlar bu hazırlamış olduğum çalışma tamamen kendi araştırmalarım sonucunda ortaya çıkmış olan bir derlemedir. Burada ne yazılıysa aynısı kendi bilgisayarımda denenmiş durumdadır. Bu çalışma Bölüm 1 deki kadar yazılım yardımı ile yapılan ayarlardan çok Windows'un kendi içinde yapılan ufak bazı ayarlamalar yolu ile yapılmıştır. Bu çalışmada amaç; özellikle bilgisayar ile yeni tanışmış arkadaşlara yönelik olup bu arkadaşlarımıza bilgisayar hakkında bilgi kazandırmak için hazırlanmıştır. Bu yazdıklarım bilgisayar konusunda bilgisi olan arkadaşlara çok basit gelebilir ancak, yeni başlayan arkadaşlar için iyi bir yardımcı kaynak olur düşüncesindeyim. Aslında anlaşılmsı kolay olsun düşüncesiyle word ortamında hazırlanmış olan bu çalışma forumda tablo uyumluluğu olmadığı için bazı tablo çalışmalarına yer veremiyorum, bu sebeple yapılan çalışma biraz dağınık görünüyor bunun bilincindeyim fakat ancak bu kadar toparlayabildim. Elimden gelen bu kadar inşallah işinize yarar
KAYNAK:Muhtelif CHİP dergisi sayıları
| |
|
